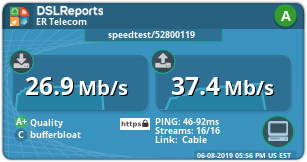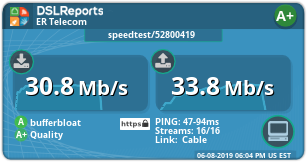The NETGEAR WNR1000V2/VC was one of the most widely-distributed "free" routers from Comcast and was given to hundreds of thousands of customers in the United States. I've also built images for the WNR612v2, WPN824N, WNR2000v3 which are very similar to the WNR1000V2 and for the Netgear EX2700 Range Extender. These are old 4/32 wireless N routers that are still capable of basic networking tasks and also work very well as an inexpensive dumb access point or wireless repeater/extender/bridge.
I've been running OpenWRT on a WNR1000v2-VC for the past three years (300Mbps WAN connection with 10 wireless clients) and it is very reliable and stable. Note: The LAN/WAN speed will not exceed 100Mbps.
You can buy a used WNR1000v2 on eBay for as little as $9.00 US. My motivation for this project is to reduce electronic waste by continuing to use viable products - with current, secure software.
Download Firmware
Opkg is not included in any build. Build manifests, config.seed and sha256sums files are in the download folder.
-
Learn More and Download Builds for 21.02.3 - and 22.03.2 (courtesy of @chainu127)
-
Download 19.07.10 for WNR1000v2, WNR1000v2-VC, WNR612v2, WNR2000v3, WPN824N, and EX2700. Includes LuCi, IPV6, Relayd, PPP.
-
Download Older Builds of 19.07.4, 18.06.8, 17.01.7 for WNR1000v2, WNR1000v2-VC, WNR612v2, WNR2000v3, WPN824N. Includes LuCi, IPV6, Relayd. Some of these older 17.x and 18.x builds also include PPP, SQM - check the build manifest or config files in your model folder to confirm the configured options before flashing. This router can run SQM but the relatively slow CPU will reduce your speed on fast WAN connections and could cause instability.
Why Not Use the Official OpenWRT Firmware?
The standard, auto-generated official OpenWRT firmware images are too large. You will likely be able to install these official images, but the settings will not be retained upon reboot due to a lack of flash space.
How to Install
-
If the router is running original Netgear firmware you will need to flash the "factory" image (.img) file of OpenWRT first. Read the important note below in the Notes section first! (If it is already running OpenWRT, skip to Step 5.)
-
There are two methods you can try to flash the factory .img file: 1) Via original Netgear web interface, 2) Via TFTP. I would recommend the TFTP method, as often the Netgear web interface will not accept the OpenWRT .img file - but it depends on the version of the Netgear firmware. TFTP Method: Manually configure the ethernet interface on your computer with a 192.168.1.X IP address. I use 192.168.1.101 with netmask 255.255.255.0 and set the gateway to 192.168.1.1. Make sure an ethernet cable is connected to your computer and one of the 4 LAN ports on the router.
-
Boot your router into failsafe mode by turning off the router, depress and hold the reset button with a pin and then turn on the router while still depressing reset button. The power LED should light up with an amber color. Keep holding the reset button until it is starting to flash green. (It starts to flash green after it flashes the amber LED six times).
-
The device is now in failsafe mode and can accepting a firmware via its TFTP server. To flash via TFTP, open Terminal, cd to the directory with the appropriate OpenWrt factory .img file you identified in Step 2, then type the commands below. The initial flash is successful if you see "Sent XXXXXX bytes in X seconds" as the last line terminal.
> tftp 192.168.1.1 (hit enter/return)
binary (hit enter/return)
rexmt 1 (hit enter/return)
timeout 60 (hit enter/return)
put openwrt-xxx-x.x-xxx.img (hit enter/return)
- The router will restart and begin flashing the OpenWRT firmware. Be patient after flashing as the green or orange light can blink for a few minutes before the router successfully restarts after a flash. When in doubt, do not unplug for at least 5 minutes after a flash attempt.
Troubleshooting Flashing Issues
See Saltwater C thread for troubleshooting - or try using the outstanding NMRPFlash utility to refresh Netgear original firmwares (only!).
Notes
-
Settings Not Saved Upon Reboot? I recently flashed a v2-VC model running original Netgear firmware with the 19.07.4 "squashfs-factory.img" file instead of using the 14.07 Breaker Barrier factory.img file (past method). The flash with 19.07.4 was successful, but the settings were not saved upon reboot. The solution was to flash the 19.07.4 "sysupgrade.bin" file to router while it is running Openwrt via the .img file before you reboot it again. After this second flash with the "sysupgrade.bin" file the settings were retained upon subsequent reboot.
-
If you're flashing from original Netgear factory firmware and can't find the correct openwrt factory.img file in the included folder, download the .img file for OpenWrt Breaker Barrier 14.07 for your model from here. Then upgrade to OpenWrt 17/18/19 using the sysupgrade.bin file from these customized builds.
-
Performance tip for devices running 19.07 or 21.02: Enable Software Flow Offloading in the Network/Firewall preferences. I’m noticing slightly higher download speeds, lower latency, and a 25% or more reduction in sirq calls when monitoring router CPU use via top. Given how limited the CPU is in these routers, any reduction in load is notable and beneficial for all users.
-
Some v2-VC models running original Netgear firmware may have a fixed IP address of 172.16.12.1 - or a different address that is not 192.168.1.1. You need to change this to "192.168.1.1" in the original Netgear firmware before you can flash to Openwrt. Login to the router via a webrowser, click "LAN Setup" under the "Advanced" section and change the address to 192.168.1.1.
-
Physically identifying whether you have a v2 or v2-VC hardware version of the WNR1000v2 model. The product label alone will not identify it as a v2-VC. If the router was provided by Comcast or another ISP is is likely a VC version. If the router is running original Netgear firmware, you can see the "Hardware Version" on the Router Status page via a web browser. You can also open a serial console and view the boot log the first line of output identifies the model. Still can't tell? Try flashing the v2 and v2-vc .img files ending and see which one works. It will be safely rejected by U-boot if it is the wrong file.
Upgrading
Uncheck "Keep settings" for maximum reliability when upgrading between versions and verify the firmware sha256sums to ensure it isn't corrupted. If running 18.06/19.07 it can sometimes be difficult to flash reliably from the "Backup / Flash Firmware" menu in LuCi to if low on free memory. I suggest you drop caches, reboot, and/or disconnect cable from WAN connection to make more RAM available immediately before flashing. The drop cache command is "sync && echo 3 > /proc/sys/vm/drop_caches". If you are running/upgrading 21.02 you must flash via SSH/Command Line or the device will likely not flash, restart, or it will freeze.
Customization and Building Your Own
I won't be providing customization for these builds, as there is very little flash space for any additional packages. If you create your own build any firmware file much greater than 3.44MB (as reported/measured by OpenWRT immediately before flash) is likely too large and will cause a bootloop and/or will not preserve settings upon reboot.
Brick Recovery
Follow these instructions from Netgear to re-flash the original factory firmware. Search the Netgear website to locate and download original firmwares.
Alternatively, you can use the outstanding, easy-to-use Netgear UnBrick Utility NMRPFlash to recover. Only use Netgear original firmware files with NMRPFlash.
Additional information on flashing these routers courtesy of mPratt14.



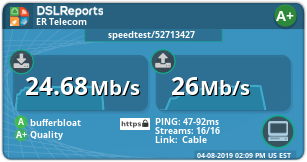
 , in general, I will try further ...
, in general, I will try further ...