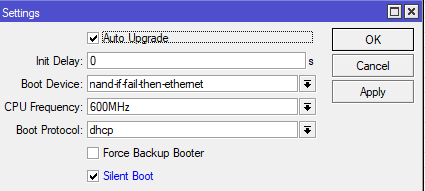File: https://drive.google.com/file/d/1kDSPRFoeAu0dkAWDOEODplbGg9VpcmRJ/view?usp=sharing
Saving the RouterOS license key
In the case of firmware with OpenWRT back to RouterOS, you will need a license key (read more http://wiki.mikrotik.com/wiki/Manual:License). To do this, you need to save it before flashing it to OpenWRT. The saving process:
- Connect to the router using Winbox or the web interface (more information about the first connection here: https://wiki.mikrotik.com/wiki/Manual:First_time_startup)
- Open the console by clicking New Terminal in the control panel on the left, run the command
/system license output
- Go to the File menu and copy the license file (named "RJ15 - ERX5.key") to your computer
- Save the matching file name and the router's MAC address (shown on the bottom cover).)
General information about the firmware
The device firmware consists of two stages:
- Loading an OpenWRT image with the extension into the router's RAM.elf using TFTP.
- Connect to the router that booted from the OpenWRT image in RAM, and write the OpenWRT image to permanent memory.
Step 1. Loading OpenWRT into RAM via TFTP
Connect to the router using Winbox or the web interface over Ethernet, make the following settings:
System → Routerboard → Settings → Boot device: Try ethernet once then NAND
System → Routerboard → Settings → Boot protocol: DHCP
System → Routerboard → Settings → Force Backup Booter: Checked
These settings will only be valid for one reboot of the router. If the firmware attempt fails, they must be performed again.
If the router is already flashed on OpenWRT, instead of the actions listed above, do the following:
Turn off the power to the router Press the Reset button And connect the power to the router
Watch the LED that shows the activity of the device (usually ACT or USR). First, it lights up, then flashes, then lights up again, then will turn off. After 5 seconds, the router will beep.
Release the Reset button
Next, you need to configure the DHCP / TFTP server to load the OpenWRT image into RAM.
Starting the DHCP and TFTP servers
Launch the Serva app.
Set the address 192.168.1.10 on the computer's Ethernet adapter using standard operating system tools.
Run Serva32.exe. If a Firewall message appears that the application is blocked, allow it access to all networks by checking the appropriate boxes in the pop-up window.
Rebooting the router
Connect to the Ethernet connector 1. Restart the router on the power supply.
After these actions, the router will boot with the standard version of OpenWRT in RAM. This may take up to 3 minutes. The router will notify you of the download with an audible signal.
Step 2. Loading OpenWRT into permanent memory
After loading OpenWRT in RAM, in the case of firmware of a router with several Ethernet connectors, you need to reconnect the computer to connector 2. If the router has one Ethernet connector, you do not need to switch anything.
Executing the sysupgrade command
Download it putty.exe (https://www.putty.org/) and winscp.exe (https://winscp.net/eng/download.php)
Connect to the router using winscp.exe at 192.168.1.1, using the root username and an empty password, copy the rb951ui-2hnd-sysupgrade.bin to the /tmp folder.
Connect to the router using putty.exe, at 192.168.1.1, using the root username and an empty password, run the command sysupgrade /tmp/rb951ui-2hnd-sysupgrade.bin
Completing the flashing
The process may take several minutes. Wait for the router to restart. After that, the firmware process is complete. Now connect the cable to the second port. ON the network adapter, set receive address automatically. The adapter should get an address like 192.168.13. xx